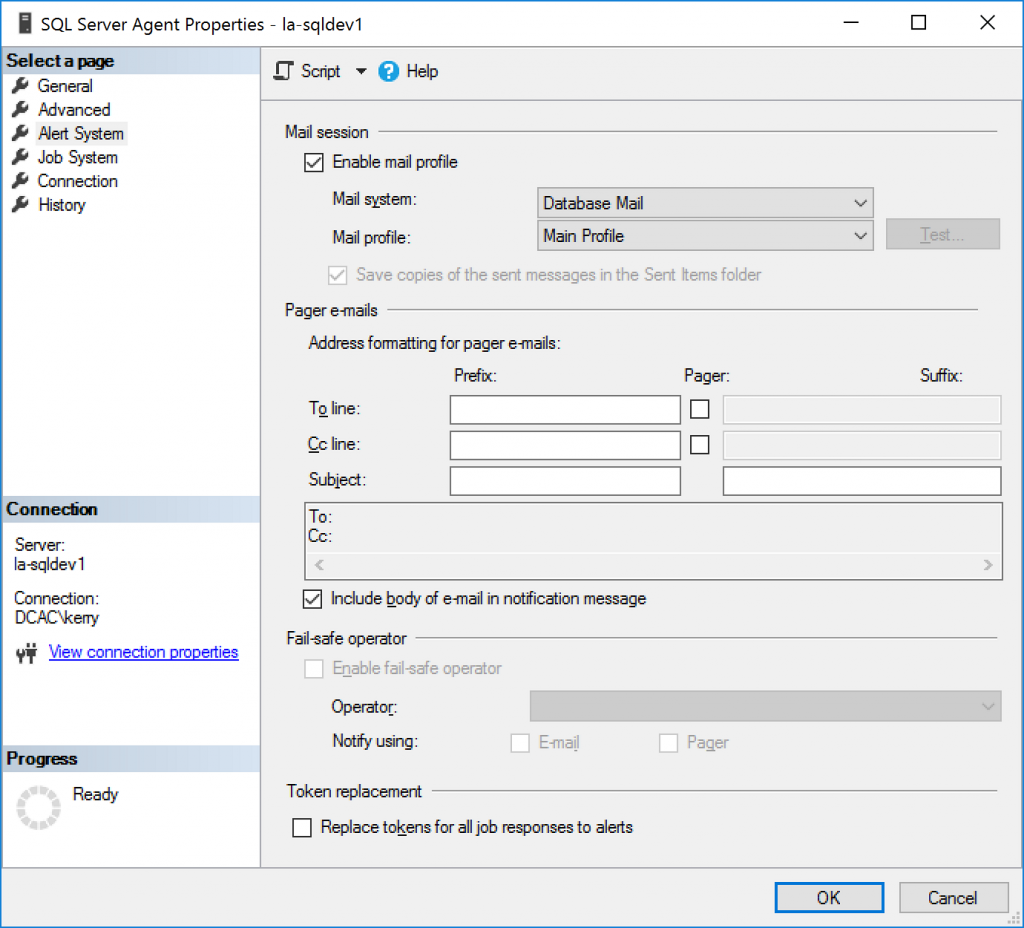Here’s a scenario:
Let’s say you’re a small- or medium-sized company with either an on-premises data center in your office/building or in a “regular” co-lo nearby in the same metro area. You’ve got a mission-critical online presence, so in order to handle either a large-scale disaster for your geographic area or one just in your server room, you’ve written, implemented, and tested a disaster-recovery plan. Another co-lo a couple of states over is set up to be able to step in if needed, and this process can even be completed by non-technical resources in a couple of hours.
This is a fairly-sound plan. However, what’s Step 2 after Something Bad™ happens to the primary data center and everything fails over to the DR site? What if Something Bad™ is long-term? You’re back to square one, with a single data center. Or where do you put the quorum file share for your AG?
Or, another situation: What if something happens to your DR site? Then what?
Almost Been There, Done That
One of our clients–who has a really good DR plan similar to the one described above–had a brush with this scenario earlier in the year. Their DR data center is in the Houston area, and in the aftermath of Hurricane Harvey, there were some concerns about the status of the DC. The DC itself was fine, but key support personnel would not have been able to get to the site for a number of days if there were such a need.
This situation did a good job of spurning conversations centered around what to do in this situation and what Plan C might look like.
Now What?
The point of this post is mostly to get you thinking about this scenario. Getting DR in place can be enough of a battle itself (I know), but ensuring that what happens next after a potential disaster is considered and planned for is another important step.
What this plan may look like is likely dependent upon what the “first stage” DR plan looks like. Not everyone can afford an additional site, especially if it’s a smaller company. And, let’s be honest: we could sit here all day and what-if burning data centers, but at some point, the return on this investment will become very questionable.
Although this looks/smells like a shameless plug for cloud/Azure, the public cloud is an excellent option to consider here. Even if your company is 100% on-premises with a classic hardware/virtualization platform, keeping a copy of critical systems’ backups up-to-date and available in the cloud is relatively inexpensive. This “cold DR” process is a very easy-to-implement step to safeguard against a multi-phase or long-term disaster. In the event that these backups are needed, there’s the option of spinning up a group of VMs in the cloud to restore to. At the very least, this cold backup solution will be more-accessible than your current offsite backups if new on-prem servers are stood up somewhere to get the lights back on.
 When one maintains SQL Servers/Instances for a living, one of the things we do on a semi-regular basis (or at least should) is install major updates to said instances. But, because usually we aren’t in a position to mash the latest and greatest one out to everything we support, where to find the specific update we’re looking for isn’t immediately obvious. This is because on all of the existing–say–Cumulative Updates pages, all of the download links to a generic “latest CU” page, where that’s all you can get.
When one maintains SQL Servers/Instances for a living, one of the things we do on a semi-regular basis (or at least should) is install major updates to said instances. But, because usually we aren’t in a position to mash the latest and greatest one out to everything we support, where to find the specific update we’re looking for isn’t immediately obvious. This is because on all of the existing–say–Cumulative Updates pages, all of the download links to a generic “latest CU” page, where that’s all you can get.