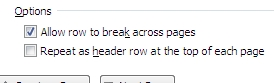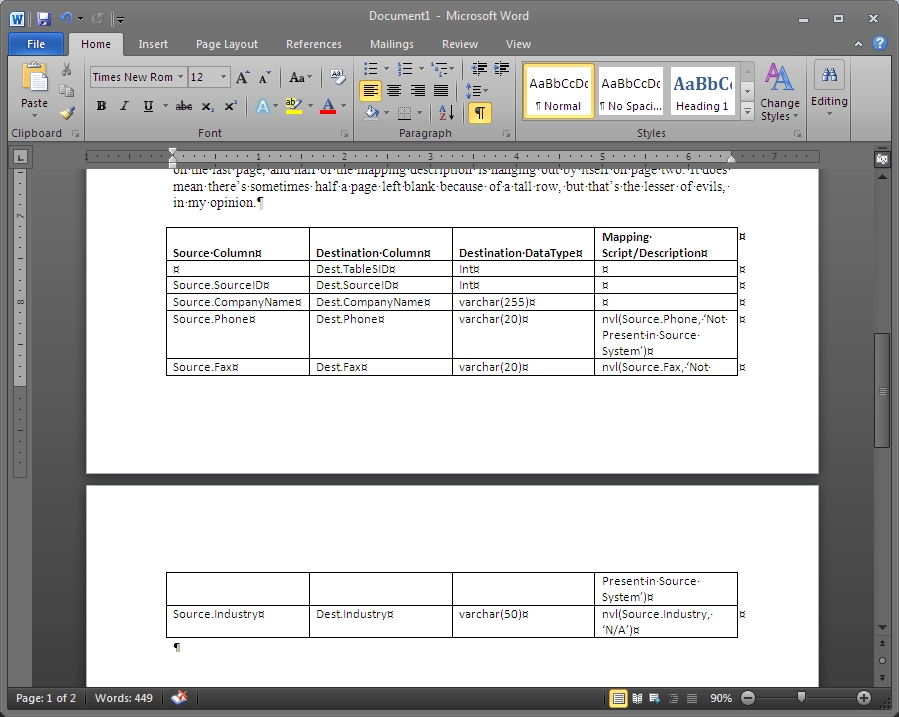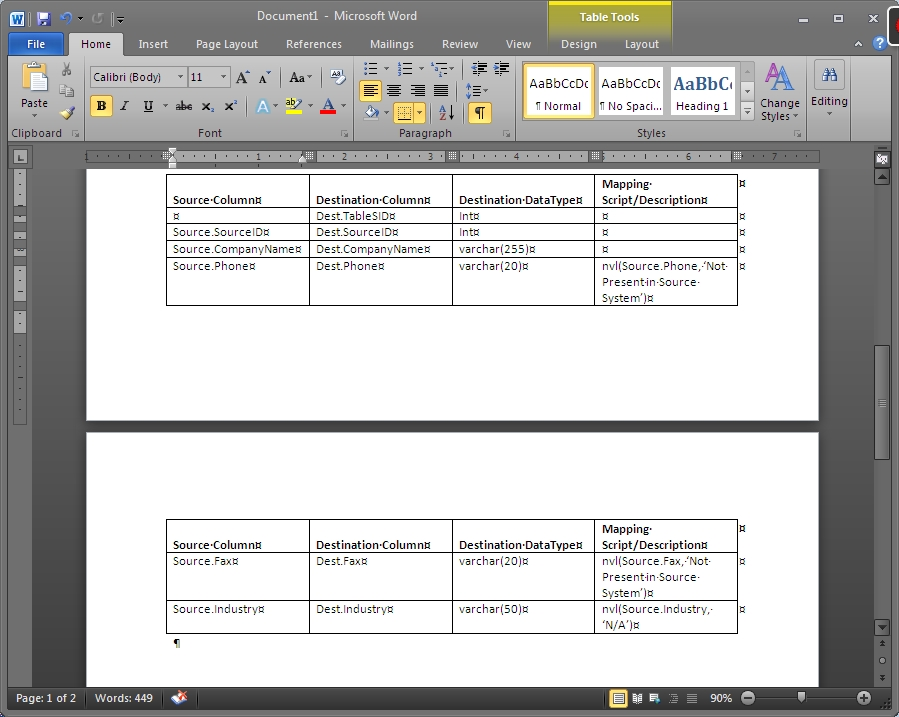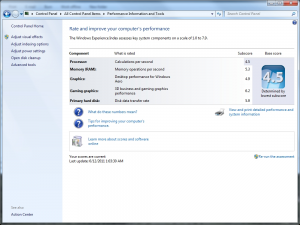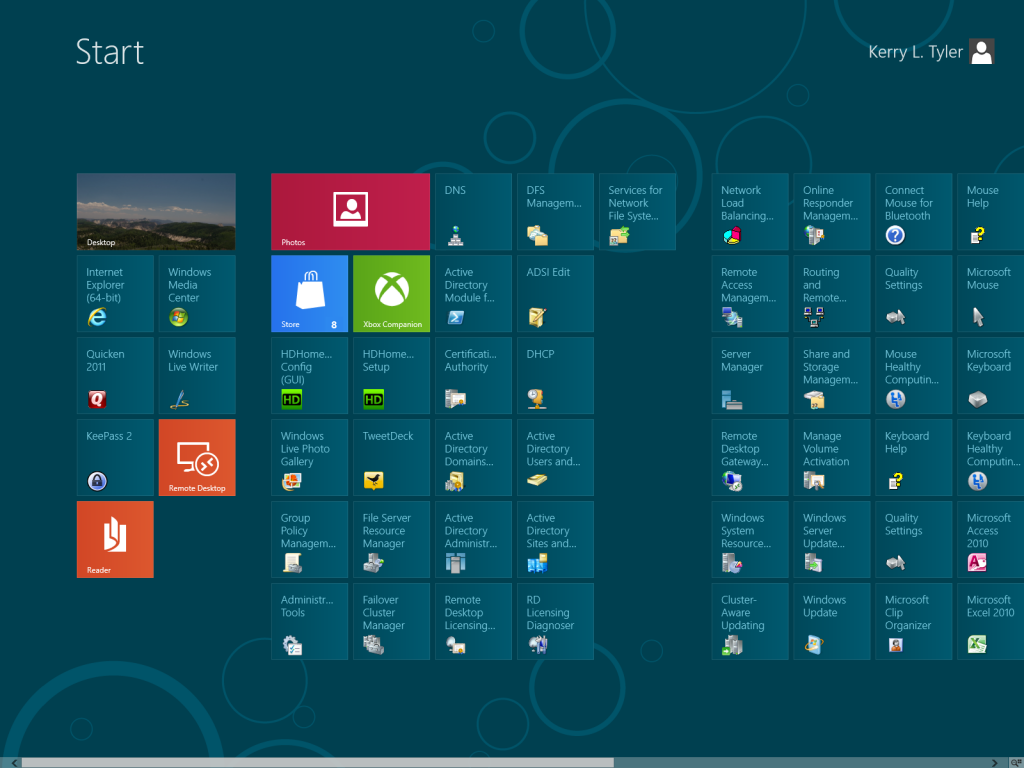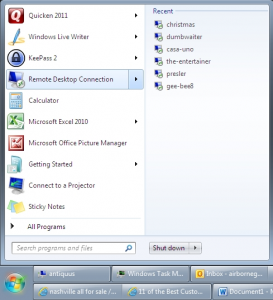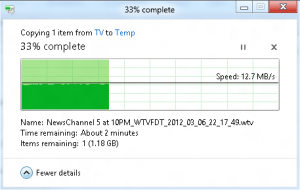Before I get started, I feel the need for a little disclaimer. Thusly: This is just what I think, as someone who is not really a pro in user experience or being right about what other people will think about an OS anything. I’m just a network guy sysadmin DBA wanna-be BI guy, that genuinely uses Windows by choice, and that’s about the extent of my expertise on the matter.
Back in April, I wrote about my first few days with Windows 8. It was the Consumer Preview release, which in previous development cycles, would have been known as a/the Beta release. As I said in that post, for the most part, it went OK, but I hadn’t spent an insane amount of time with the machine.
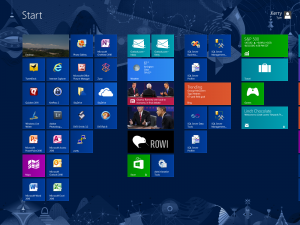
How I have the Start Screen configured on my desktop. Part Start Menu and part information portal. You don’t want to know what it looks like off-screen to the right.
Since then, both Tammy and I have put the Gold bits on our main machines (although I still technically use my laptop more). I took the time to think about what I wanted out of the Start Screen on a desktop, and spent some time configuring it to make it useful. I actually like it for getting some quick information hits off of it—news headlines the weather, mail notifications… basically, all of the same things I like about Live Tiles on my phone. They’re not the main reason I use that screen, though, and it’s not even remotely where I spend most of my time. I’ll get to that in a second, though.
Honestly, for the most part, this experience has reinforced most of what I felt while using CP. I’ve also had some time to reflect on what it’s like on a Desktop vs what it might be like on a tablet someday (Friday!), and read a chunk of what others have to say about it. I’ve come to a few distinct conclusions, a couple of which focus on the types of people who will theoretically use the OS and how they will get along with it.
Information Workers/“Power Users”/Such People
For this crowd, there is at least one main point about Windows 8 I see being overlooked by a lot of people writing and talking about it: the role of the Start Screen on a non-table device.
I see a lot of comments about how it’s a split-personality OS and people will be confused by the “modern” UI (or whatever we’re calling it now), and how applications behave differently there than they do on the desktop, etc, etc. I think that’s disingenuous, depending on what kind of user you are. If you’re someone like an information worker, who uses a PC to for both content creation and consumption, I would expect you to spend the vast majority of your time on the actual Desktop part of the OS. The Start Screen should be nothing more to you than exactly what it is—the Start Menu just in full-screen form. All of the applications you use today are intended to run there. If you install them on a Windows 8 box, that’s where they will run; not on the Start Screen.
I don’t think I can stress this point enough—I flat-out think that someone seriously using a PC to do what most of us would consider “work”, shouldn’t be using the Start Screen for anything that they wouldn’t use the Start Menu for in Windows 7 (Or Vista. Or XP. Or Windows 95). I truly think if approaching it with this attitude, there is much less room for confusion, because the user experience is much closer to 7 than it is anything else. For someone worrying about productivity losses from switching, I would tell them that they are few, and it depends on whether or not they rely on some specific features that are no longer there (such as the app-specific Recent list on the Start Menu that I mentioned in my other post).
Don’t get me wrong, though—There’s still a bit of a learning curve to get over. Is the Start Button gone? Yes. Can you still crash your cursor to the lower-left corner and click to get the Start Screen to come up, just like you can to open the Start Menu on 7? Yes. Is your mouse speed set so low that you have to move your mouse an extra two inches on the desk to move to the corner from where the middle of the Start Button used to be? Well that’s another problem if so. But that’s just one thing. There are some things that are a little harder to get to. The way the whole Charms Bar is set up seems a little weird. For example, I would rather just open the Control Panel and get straight to what I want instead of digging around in the Settings part of the Charms bar.
Keyboard shortcuts can help with that a lot, though. Flag-I opens the Charms Bar right at a place where you can then hit ENTER to open Control Panel. OK, that’s pretty easy. Flag-X opens a little menu that gives you quick access to a lot of things, including the Control Panel. It’s also the fastest way to get to the System Properties dialog this side of Flag-Pause. Flag-R still works, and I still think if you’re actually clicking on the Start Menu, and then the “Run…” option, you’re doing it wrong. Keyboard shortcuts aren’t the answer to everything, though, nor should they be.
And that brings us to how it’s not all rainbows and unicorns…
Everyone Else/Proverbial Joe-Sixpack/My Mom
This is going to be a disaster. All that stuff I talked about above, about crashing cursors, keyboard shortcuts, and knowing the difference between the Modern UI and Desktop parts of the OS? None of that matters. This crowd will be dumbfounded when they sit down in front of a Windows 8 machine. Before, I said that it wasn’t going to be that bad, because the desktop was still there and still accessible. I think I was wrong by saying that. I think that dumping the OS straight into the Start Screen when you boot up will make people who don’t know any better (of which there will be many, and it is not and will not be their fault) think that’s what the new OS is. It will be all fun and games until they pick an option that kicks them down to the desktop and then they don’t know how to get back, because there is no real visual representation on how to do so. At least not until you put your cursor in the right place (magic corners). And don’t even get me started about app-switching with a mouse between Desktop and Modern apps.
Before, I compared 8 to Windows 95 and OS X in terms of “disruption.” I have realized that it’s not going to be the same—it’s going to be worse. What’s different this time is that more people already have computers and already know how to use them, or at the very least, expect to be able to figure it out quickly without a lot of effort. 8 will take more effort than that if you are completely uninitiated. 95 at least had the big button at the bottom that said START. They had a catchy Rolling Stones song to go along with the ad campaign; one that fit right with that new button on the screen and basically told you what to do to get going. Now? We’ve got a little animation the very first time you start up the OS that tells you to put your cursor on one side of the screen or the other.
Of course, all of this was done in the name of…well, I don’t know why. I still think it’s going to be a better tablet than Desktop/Laptop OS over the long term. I might be simplifying too much, but I don’t think that feeling would be as strong if the Start Screen isn’t the first thing you saw. Surely it’d be possible to detect what kind of hardware you’re on and make it behave accordingly? Or let the user pick? …and if it’s not a tablet, go to the Desktop first. Hell, go ahead and put the Start button back, since that seems to be such a big deal. Minor things, but a potentially big impact to user experience/frustration.
Surface
I preordered one, because I’m a fanboi. OK, that’s only part of it. I genuinely want a Windows Tablet because I want to see how well 8 works as a Tablet OS. And I want to get rid of upgrade [edited for clarity of thought -KLT] our Touchpads and iPad. I want to see how that keyboard really works out, because this could be a device that really puts a dent on my laptop use.
There’s a problem here, though, too! Windows RT! It’s not really Windows 8! Sure, it looks like it, it sort of acts like it, but you’re not going to be putting the old TweetDeck on it! OK, this is for another post altogether. I’ll talk about Surface after ours gets here and we’ve spent some time with it. Might not be until after Summit, though, because I might shove it in peoples’ faces to get some feedback.
Attempt at Final, Coherent Thoughts
As someone with the desire to figure things out and work around shortcomings, I think the OS is fine. In fact, I think it has taught me how to use Windows 7 a little better—namely, by pinning apps that I use every day to the Taskbar, so they’re always there. The number one reason to this on 8 is for ease of access to the “Run as different user” options (hold Shift while right-clicking). On both OSes, it’s a way to get an app-specific Recent Files list (like there was on the 7 Start Menu).
It still goes back to what our parents are going to think of when they try to use this thing, though. That’s what has me worried. It’s obvious that large swaths of the PC industry are moving away from desktops and laptops in favor of phones and tables (mostly the consumer space). I think Microsoft finally work up to that, but the problem is they’ve gone too far. It’s still a waiting game to see how it’s going to turn out.
We’ll start to find out for sure on Friday.