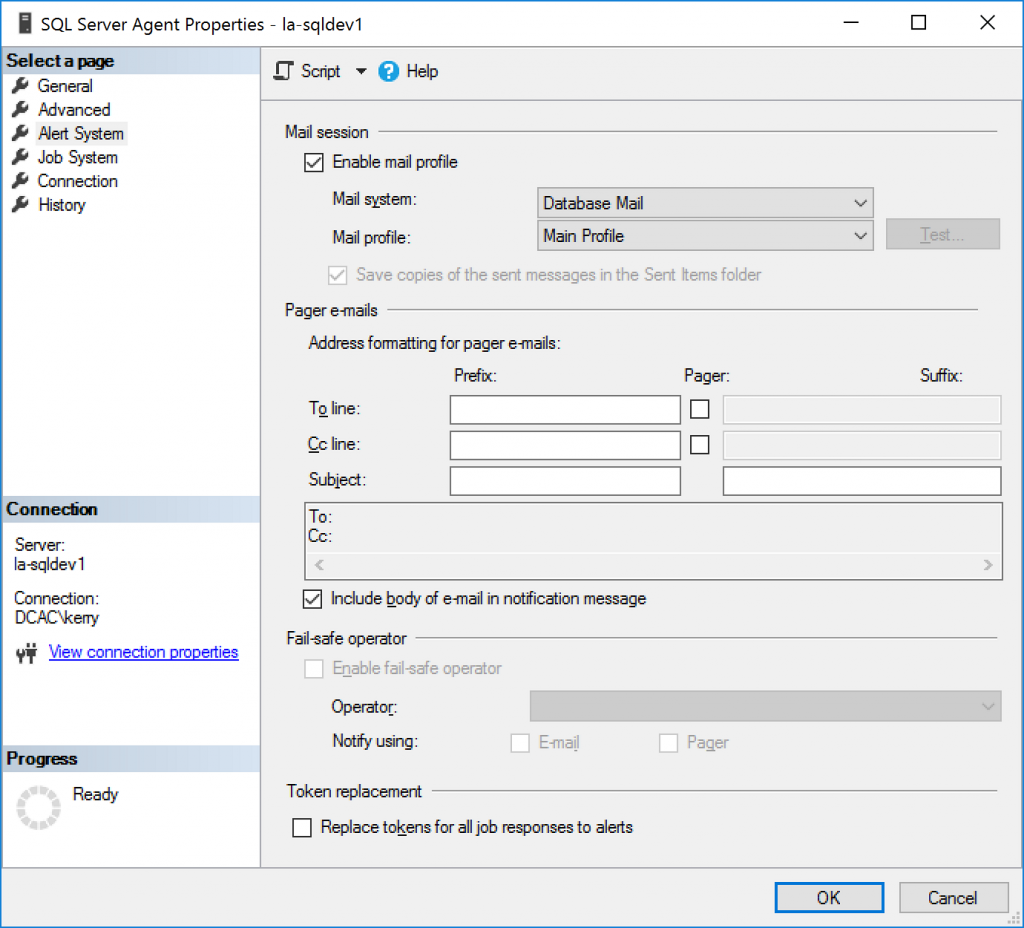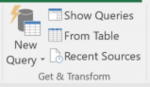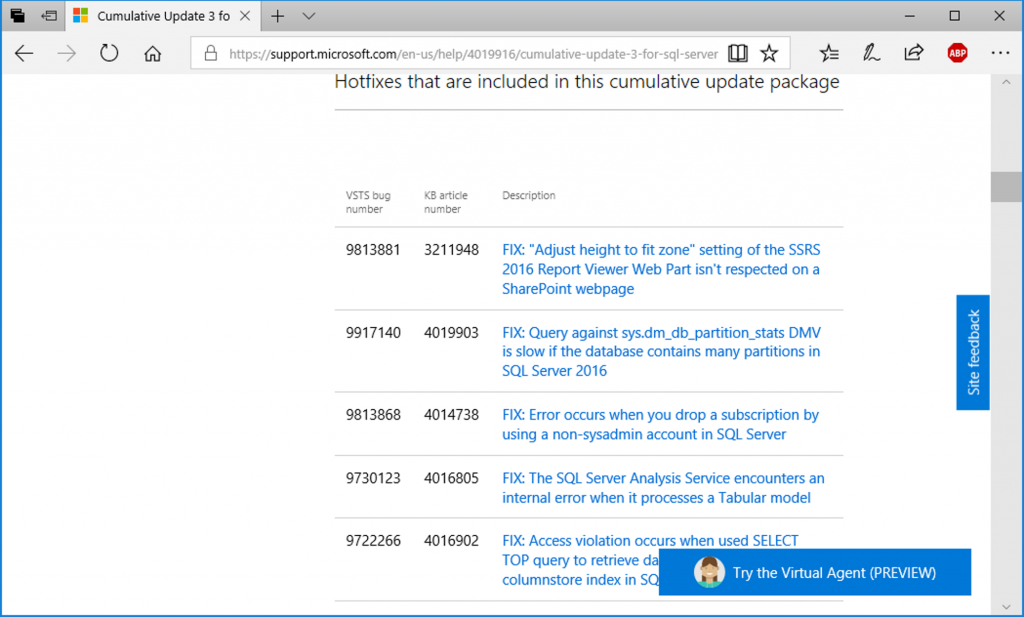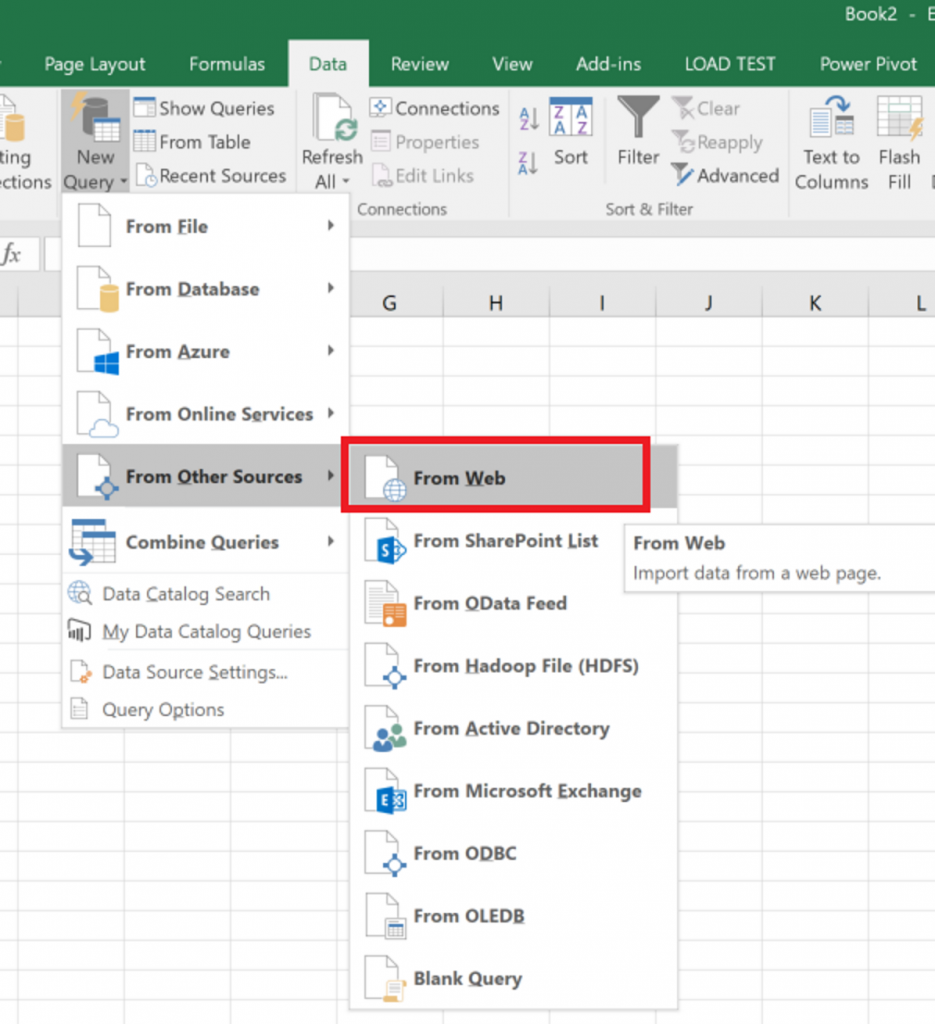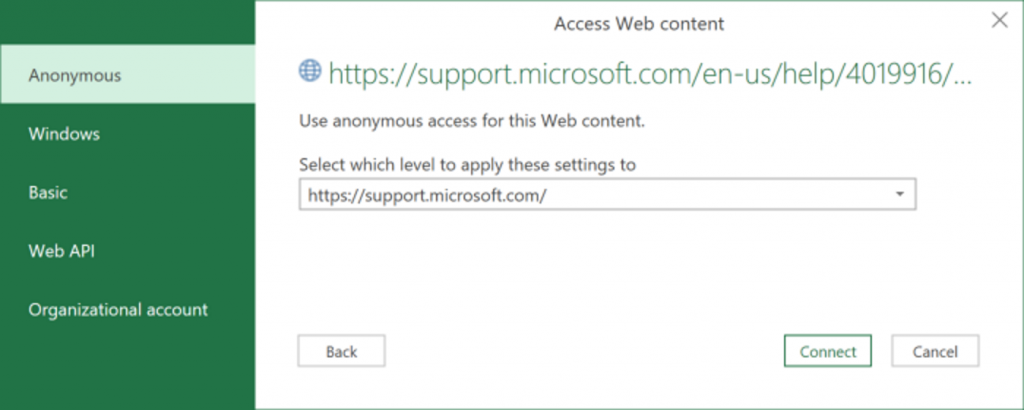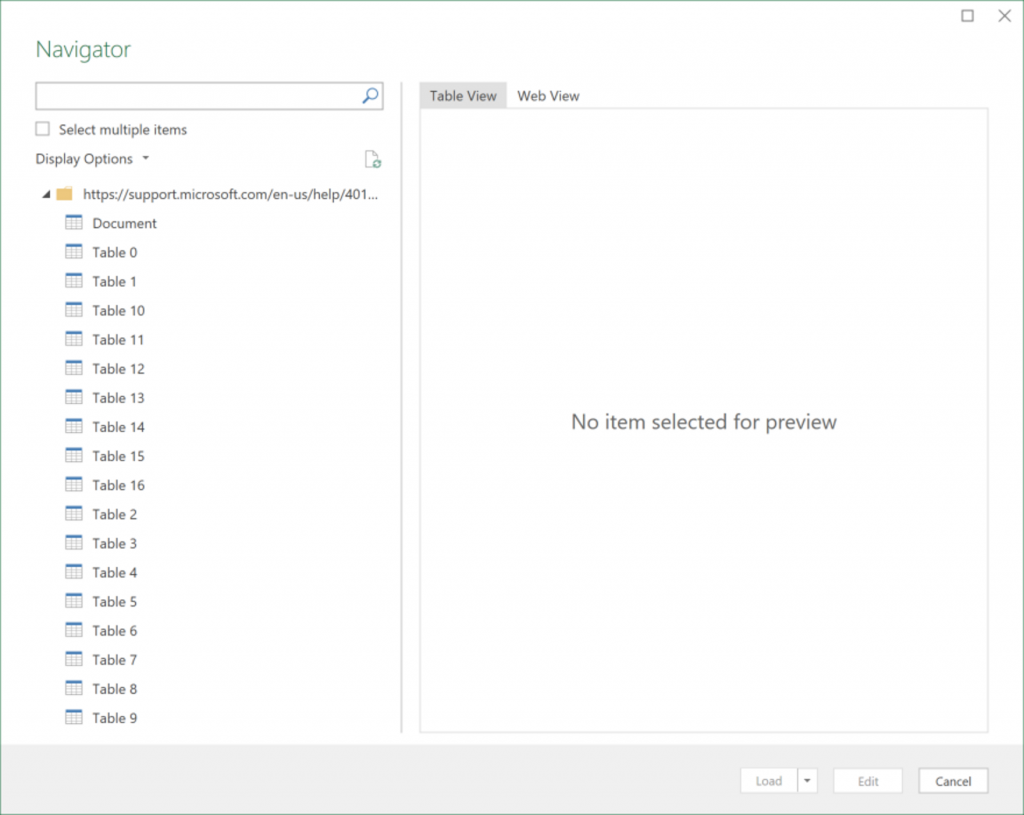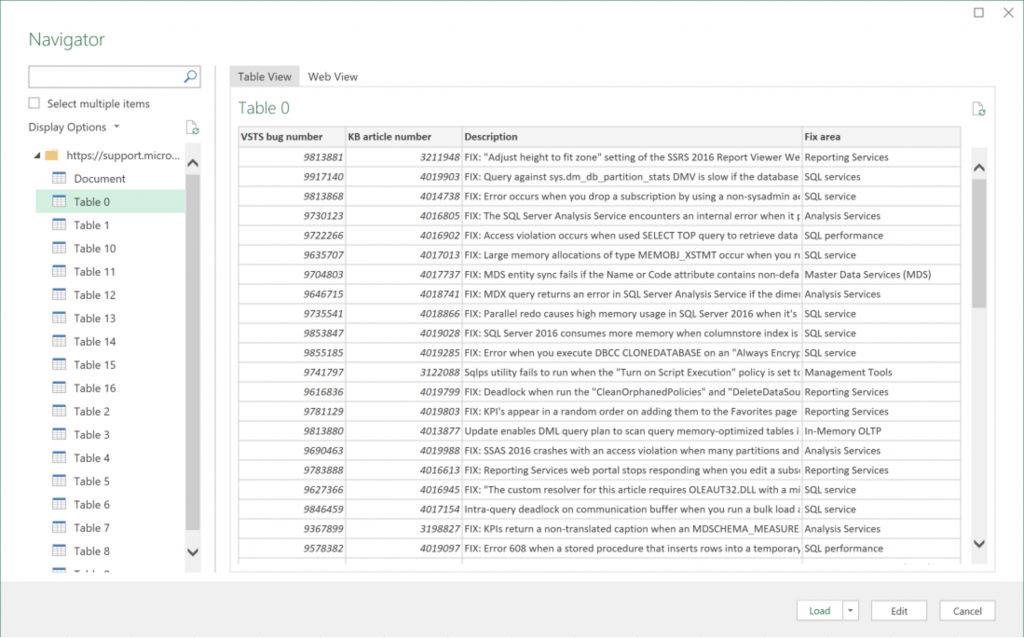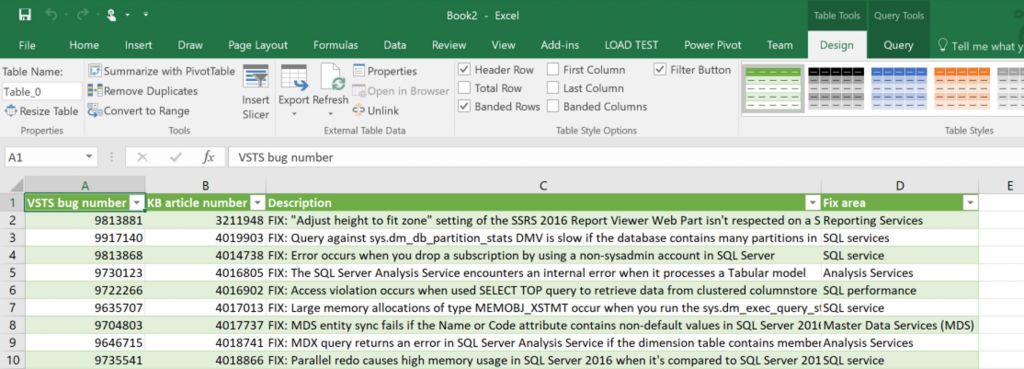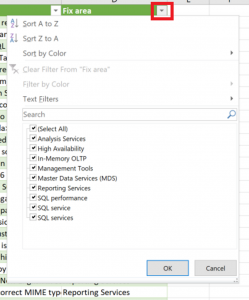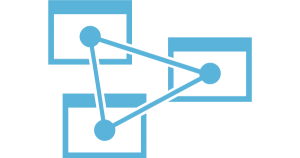 With SQL Server 2017 going GA this week, there’s been a lot of talk last week and this about new and improved features; this post is no different, but, I’m going a slightly different direction.
With SQL Server 2017 going GA this week, there’s been a lot of talk last week and this about new and improved features; this post is no different, but, I’m going a slightly different direction.
SQL Server Analysis Services Tabular models were first introduced with SQL Server 2012 (suddenly that seems so long ago) and have undergone continual and sometimes rapid revisions ever since. This remains true with SQL Server 2017, with the introduction of decent list of new features and other improvements.
One of the most exciting for me is the introduction of built-in support for object-level security.
But, We’ve Had Roles and Row Filters the Whole Time!
We have; you’re right. But, one thing that Tabular has never had–or Multidimensional models, either–is a built-in, easy way to do security in the other direction–columns!
Row level security is a very robust feature, and remains great. However, if there are situations where some columns or tables in the model shouldn’t be visible by all users (think Personally Identifiable Information), there wasn’t really a way to handle this before. Hoops would have to be jumped through utilizing DAX and possibly utilizing two different copies/versions of the same table in order to implement this behavior. Sometimes there would even need to be different versions of the same reports, based on which user group they were intended to target (with the underlying security/configuration of the cube driving what the user could or couldn’t see). This was, generally, a pain.
Perspectives are/were never intended as a security feature, and that hasn’t effectively changed with this.
In order to utilize this new feature (and the others), your tabular models will need to be developed/deployed in the 1400 compatibility level. This can be set when creating new models, in addition to being able to upgrade existing models (but this is a one-way street).
Azure Analysis Services
Since AAS is still my favorite thing, I can’t talk about SSAS without plugging it a little bit. Although 1400 compatibility has only been available in the on-prem product for about 24 hours now, it has been available in Preview in AAS since May. This is indicative of Microsoft’s cloud-first strategy–features will be available here first, filtering down to the on-premises software “later.” This may not be for everyone, but I think it’s one of the great reasons to consider Azure’s Platform as a Service offerings (another one is the built-in high availability).