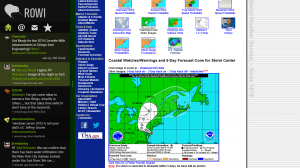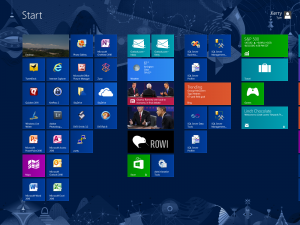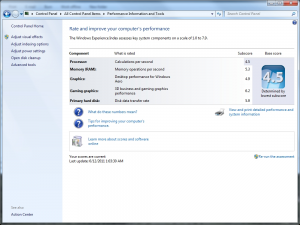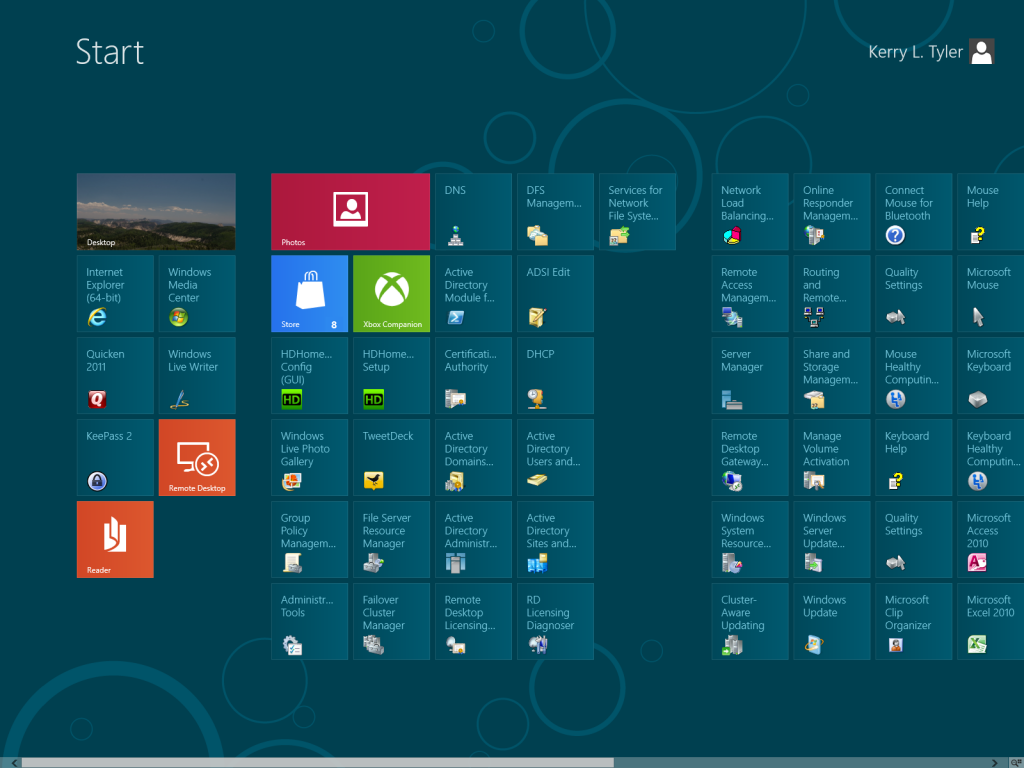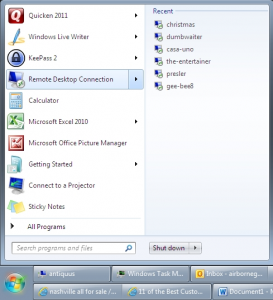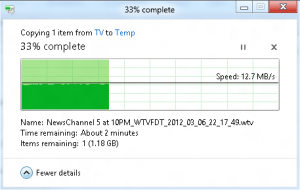Almost split my writing about the Surface into two posts, because, apparently, I have a lot of thoughts about it. Possibly still should have, as this puppy is almost 2500 words. I didn’t, so y’all are stuck with it!
We got our Surface on release day, Friday, as promised, even though I got pretty nervous by Thursday since we hadn’t heard anything about it. I had preordered it on the second day it was available, even though my original plan was to wait until whatever media embargo was in place to read reviews (primarily Ars’) before jumping onboard. As it turned out, sometime on the first evening, the standalone Surface went on 3-week backorder. At that point, I was worried that the others would do the same (my plan was to get the 32 gig with the Touch cover bundle), so I went ahead and pulled the trigger.
After the weekend working with it a little bit, I’ve decided that it is generally a good device, although it does have some issues (some fairly glaring). There are some things that it does fairly well. Altogether, I can classify points as good, bad, and ugly.
The Good
Of course, there’s the hardware. Overall, it’s fairly awesome. It’s pretty thin, the screen looks really great—considering what resolution it actually runs at—and although it’s a little cramped and unstable, you can use it on your lap like a laptop, as long as you sit still and don’t do anything weird with your legs. The fit and finish seem really great at first, although it does show some fingerprints on its metal bits.
On the hardware front, but a somewhat separate topic, is the keyboard. All I can talk about is the Touch Cover, but it gets the job done. I’m not sure if I’d want to type on it all day, because I sometime find myself hitting the “keys” a lot harder than I need to, which, if it’s sitting on a hard surface, makes the muscles in my hands/fingers hurt. I’ve been trying to train myself to not beat on it so hard, because you don’t actually need to—it registers intended key presses fairly well. There are some issues with it, though, which I’ll get to in a bit.
Moving on to the Software, in general, I just like having a Windows tablet again. It’s even better that it’s an OS that is actually designed to live on such a form factor, as opposed to XP (and later Vista) that no matter what anyone said (including me), just wasn’t really all that great.
For as much as the split-brain nature of Windows 8 is a bit annoying on the desktop (or a regular laptop), it really comes into its own on a touch-centric tablet. Almost all of the things that seem goofy on the desktop, including the Start Screen “Modern” interface itself, either aren’t as glaring or outright make sense.
One of the things that always seemed borderline-useless on the multi-monitor machine I have been running 8 on, is the split-screen multitasking view that the Modern UI has. It has turned into what is probably my favorite feature of the OS after using Surface. It also makes up for some of the disadvantages of the 16×9 aspect ratio of the monitor. What I find myself doing is running a Twitter app in the narrow piece on the left while I do work/other thing on the right. This is a feature that really differentiates Windows 8 from other Tablet OSes. It’s pretty smart in that when you swipe in from the left to switch apps, the “main” app is the one that gets switched, leaving whatever is in the sidebar alone.
Both applications are fully interactable (whoops, I’m making up words again) when in this state. The only problem is if the app isn’t rigged to behave in split-screen mode. Rowi there does pretty good in both wide and narrow split screen sides. The Desktop doesn’t, so much—in fact, in narrow mode, it just shows Aero-peek-esque window thumbnails, which is of dubious usefulness; better than a poke in the eye with a sharp stick, though. Overall performance of the machine is very smooth and fluid. I was skeptical of how smoothly app switching was demo’d–I never thought the rapid-fire swiping in from the left, cycling through all of the currently-running apps would go as well as it did in the demos, but it really does! We have seen some slow behavior when doing setup tasks—things like setting up email. Doing one of Tammy’s Gmail accounts caused it to just sit there and apparently process after putting in her email address and password. We cancelled it after a couple of minutes, tried again, and this time it instantly had the account configured and was starting to pull down mail. No idea what happened there, but this sort of thing did happen a couple different times. Nothing really major, but something does seem to not time-out or otherwise handle error conditions as smoothly as it could/should.
I tried to duplicate the horrid performance problem in Word that Brent showed, but was unable to—Word had no problem keeping up, and I even had Task Manager sitting on the desktop next to Word where I could see it (I did my test before upgrading to the Gold Office RT bits—this was still “preview”). What concerns me about this is the apparent inconsistency. For the exact same piece of hardware and the exact same software, I don’t think this sort of thing should be going on. Apparently this quickly became a known issue, has been fixed, and the patch is “forthcoming.” I’d like to know what some of the factors that can contribute to this are…
Other, minor things I think are good about the Surface:
- The Modern/Metro OneNote app. It’s free in the Marketplace. Yes, it’s basically the same thing that’s included with the Home/Student version of Office that comes with the device, but it’s a lot more touch-friendly and beats having to drop to the Desktop to use.
- One thing I do like having a real Windows Desktop for, is all of the usual admin tools—MMC and all of its snap-ins, full-blown Task Manager, and just about everything else one normally finds there.
- If you’re using the keyboard, ALT-TAB works just like it always has, which is kind of cool.
- The touch-based IE 10 (not the desktop instance) will navigate Back by swiping the page you’re looking at left-to-right. For some reason, this does trigger a reload on the new page, so it breaks the navigation chain (ie, you can’t go Forward again), but it is kind of a neat touch feature.
- The split on-screen keyboard designed to be driven by your thumbs is pretty awesome.
As much as I’d like to say it is, it’s not all rainbows and unicorns…
The Bad
There are some bad things, and most of them are related to software (mostly the OS). I don’t know that any of these are deal-breakers for a technically-inclined person, but how they would play with a more general audience remains to be seen.
Starting with a hardware gripe: Although the Touch Cover is good—borderline magic—in general, the lack of good key feel does have some problems. Mainly, the ability to feel where keys that have to be reached for are—Control, Backspace, etc. This should get better as one gets more used to it, but it leads to lots of mis-hits in the meantime. I’m slowly getting better at this, but it’s kind of hard. I don’t think this outweighs the goodness of the Touch Cover, by any stretch. It’s still better than an on-screen keyboard, which I’ve basically never been able to train myself to use in any way that can’t be described as glorified hunting-and-pecking.
The biggest bad point I have about the OS is that there are a non-trivial amount of things that just aren’t that intuitive. Like…at all. There are a couple different reasons for this.
The first is that I try to do things like they work on Windows Phone. Things like multi-selecting message in the Mail app are completely different—on Windows 8, you side-swipe messages, as opposed to tapping beside them where checkboxes will appear. I guess it’s not like the invisible-until-you-hit-one checkboxes isn’t exactly good for someone completely uninitiated, but when moving within the same platform, I would have expected a little more consistency there. It also took me a bit of time to come to grips with the motion of flicking Live Tiles upwards to select them. Again, coming from WinPhone, I was expecting something like the tap-and-hold to bring up a context menu to select the tiles here. Lord help someone getting their first tablet or coming from a different platform.
Those are semi-minor nits that I can pick at in regards to the lack of UI intuitiveness. It kills me, because there are parts of it that work great, especially after reading about how to do some things (see the problem?). Switching between running apps? Pretty nice. Once you figure out how to do it. The split-screen multitasking thing? I’ve already said it’s about the bets thing ever. How does one know that’s even possible? Beats me! There are tons of things like this. It’s frustrating. What are they supposed to do, though? Send a manual with the thing? That’s not going to work. I don’t know that I have many good ideas here.
The split-up thumb-drive on-screen keyboard, although possibly the awesomest awesome that’s ever awesomed, is a little too wide for my hands. This is definitely not like the thumb iPhone5 commercial. It works for me, but it’s a stretch, and makes my hands hurt after a bit. Actually, the first draft of the last couple-three paragraphs I typed with it, lying upside-down in bed, and I’m about to have to stop.
The Bad bullet list:
- Foursquare is pretty much going to be useless on this device without a GPS, which is unfortunate.
- No USB charging. I know it would take hours to charge this thing with it, but I wish the option was at least there, to at least keep the battery level while continuing to use the device.
- Can’t configure he touchpad. I know this is a total nitpick, and I’m not going to lose a lot of sleep about it, but I really wish I could, say, configure tap + tap/hold to drag like you can on a “real” touchpad.
Ug-ly
The ugly list is populated by short, but borderline terrible, things:
- The kickstand. It’s cool. Somewhat. Its fixed angle isn’t always the best angle. What’s worse, is since it’s metal all the way to the ground, I’m afraid it’s going to scratch the hell out of tables. Within about 5 minutes of having ours out of the box and sitting on the table, I was already looking to make sure I wasn’t going to have to be refinishing the top of our kitchen table. It feels scratchy, but I haven’t seen it actually do any damage. If you get one of these, be mindful of that.
- The camera.

Rough low-light indoor shot with the Surface’s front-facing camera. You can barely tell there’s a dog there with Tammy!
It’s bad. I think it’s bad, at least. All I’ve tired to do is low-light indoor pictures with it, but its little punny LED “flash” isn’t anywhere near bright enough to do any good. I know the example picture here was a terrible environment to be trying to take a picture with a non-real camera, but I’m fairly certain my Samsung Focus could have done better. Also, according to the settings within the app, it is suggested the max res it can do is ONE megapixel, which I’m pretty sure isn’t right. Not sure what is going on with that.
- I’ve had some problems getting apps to close (as far as I know: pull them out of the multitask list, then drag them to the bottom of the screen in one motion). About half the time I wind up opening the app again, not closing it. Don’t know if this is User Error or an actual problem.
- I’m still waiting on a good multi-column Twitter app. Definitely open to suggestions here. I love Rowi on Windows Phone, but I don’t like their 8 app almost at all. Heavily disappointed so far in this department.
Conclusion
Bottom line: I think this is a good device. I think the OS (Windows 8) is good, just needs a possibly unfortunate amount of user training. One could argue whether or not that disqualifies it as “good”, but I don’t think it does—tools require training. I am confident that it will receive the polish it needs as time goes on, and the currently-sparse application situation will improve as well.
That said, I don’t think everyone who’s in the market for a tablet should run out and pick one of these things up. My personal guidelines for whether or not to get a Windows 8 tablet pretty much mirror my phone recommendations:
If you are used to/interested in making your device a fat client, with dedicated, non-OS-embedded client applications to do everything from take pictures to get wine pairings for your food, then the Windows platform probably shouldn’t be your first choice. This may be somewhat trollish, but I’ll also add that if you’re possibly more interested in simplicity over functionality, then this platform also probably isn’t for you.
However, if you are more about using your tablet for tasks that involve OS-embedded features like web browsing, email work, and at this point, content creation using the Microsoft Office suite, then I think it’s a no-brainer to at least look at a Windows RT tablet (even if not a Surface). If you are interested in running Photoshop on as small a device as absolutely possible, a full-blown Windows 8 tablet/convertible laptop is a really good consideration. Yes, Windows 8 in a touch environment will require some reading, tinkering, and effort to remember how everything works, but so do big, complicated desktop OSes. This won’t work out well for all people in the tablet use-case, but for those of us who are interested in that, Win 8 & RT tablets are a boon.
I definitely think you should get to a Microsoft store if you’re so lucky to have one close by to test-drive one of these devices. If you can’t, feel free to find me at PASS Summit next week, as I will most likely have our Surface on me. Tammy might have it, too, so grab whichever one of us you see first just in case. I’m pretty sure I’ll happily talk to anyone about this for probably longer than they’re willing to listen 😉