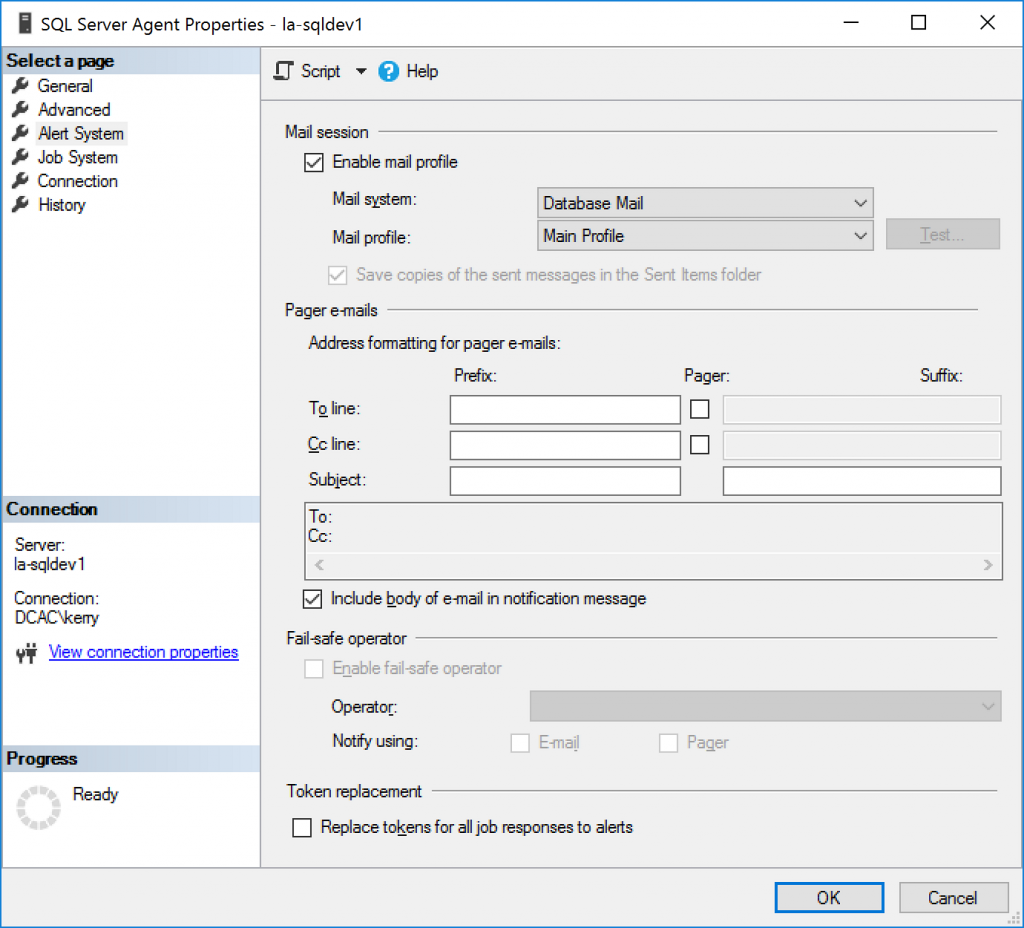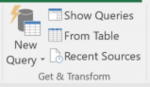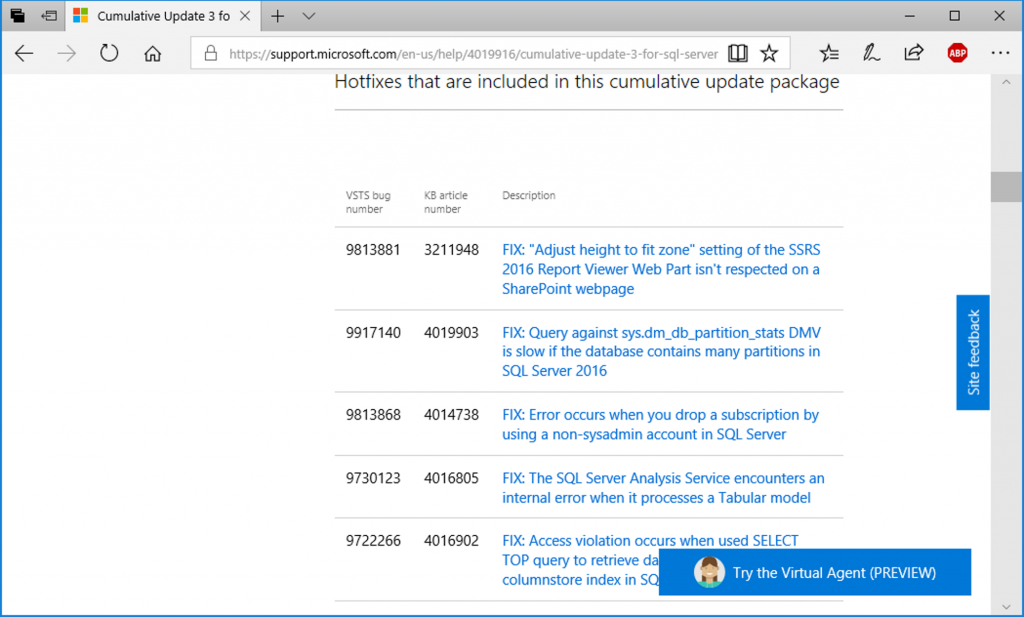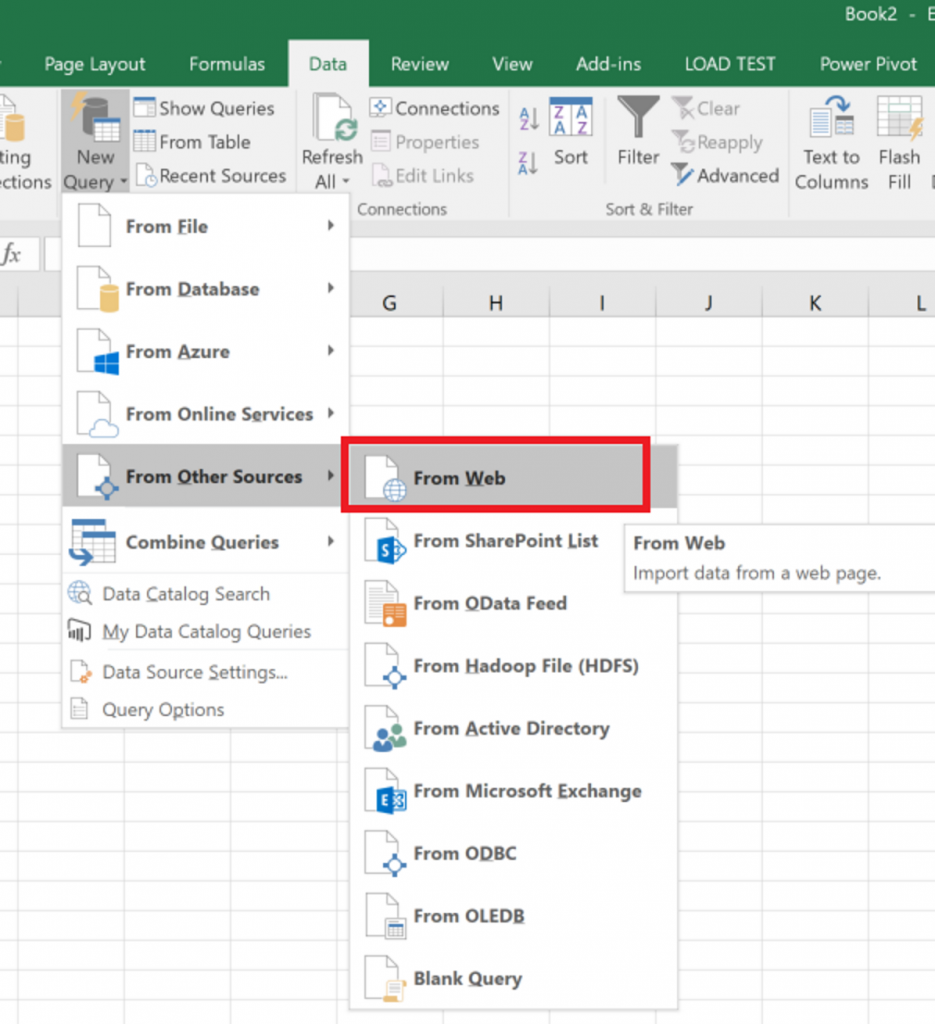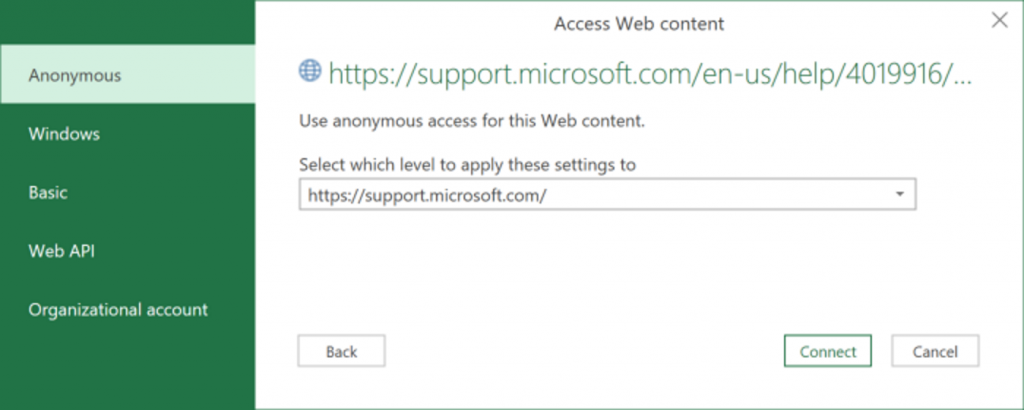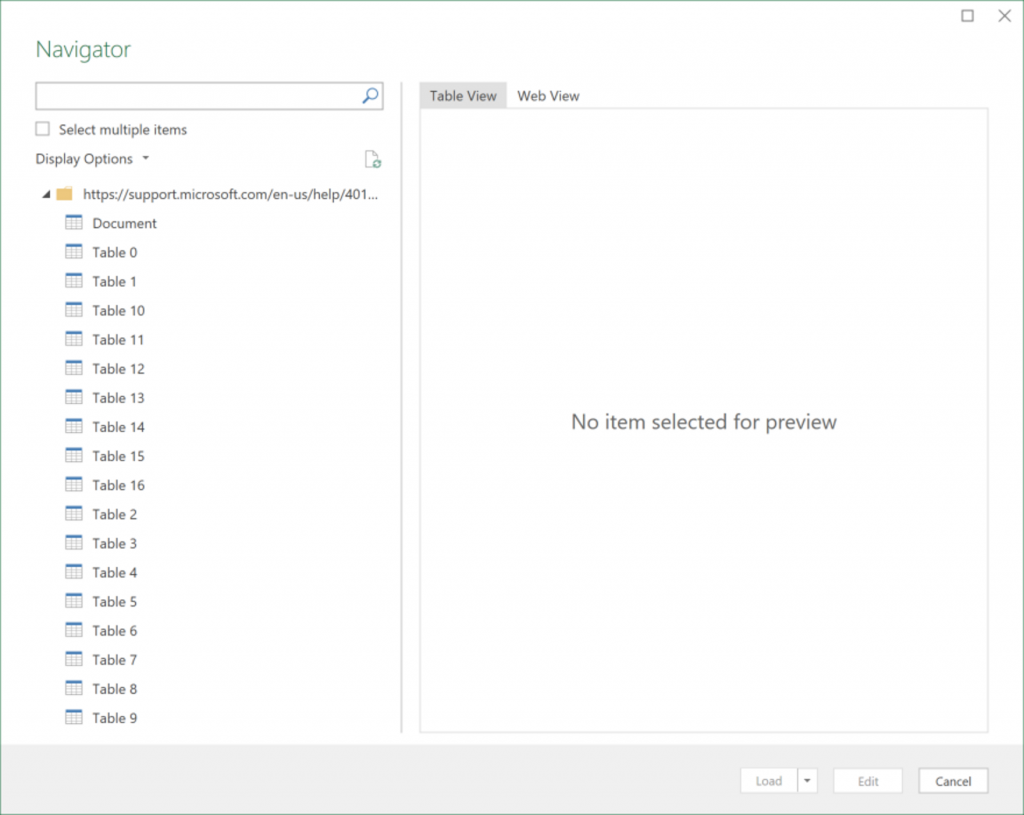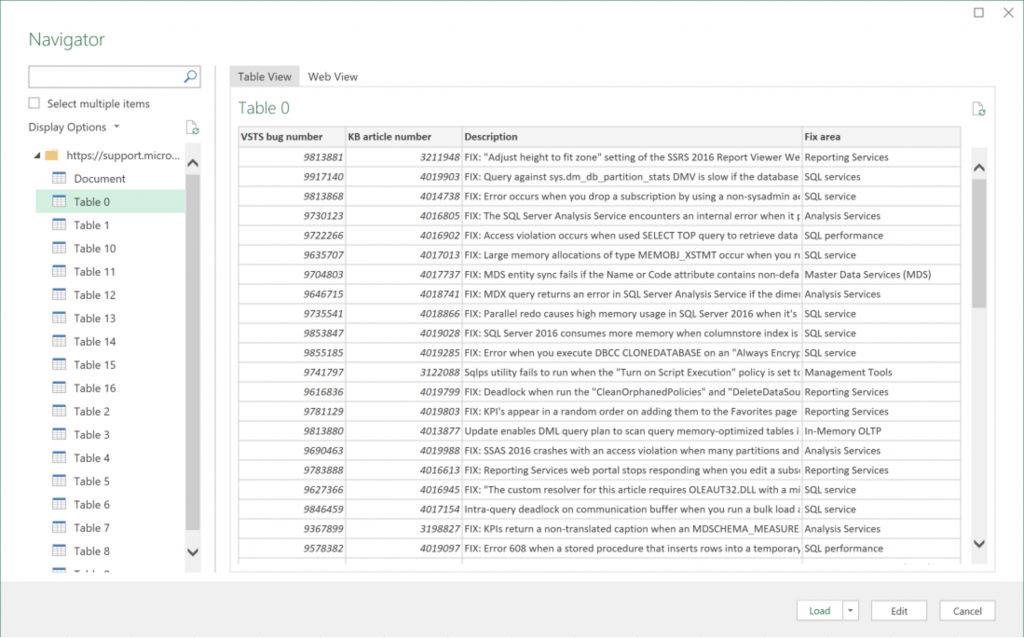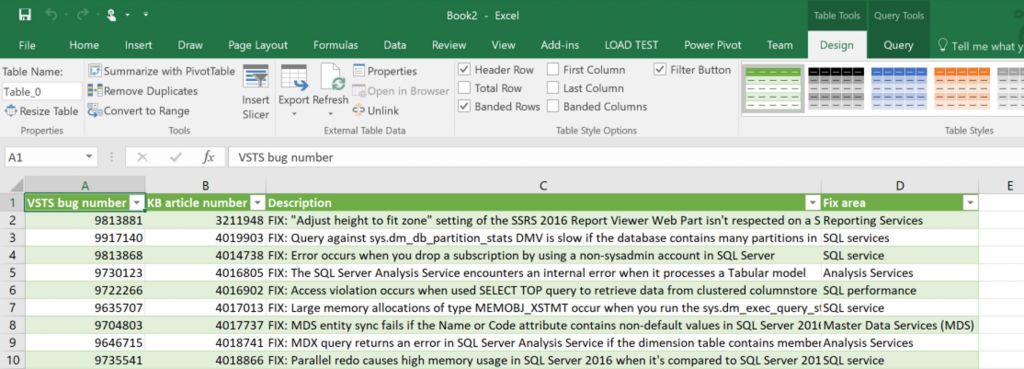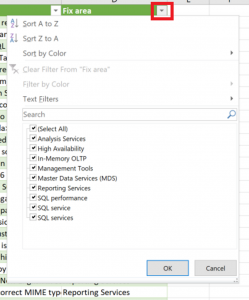Raise your hand if you’ve been there: You set up a new SQL Server instance, configure Database Mail (test it), and then set up a nice Agent job to back up your databases. You configure it to send mail on job completion (so you can keep an eye on it not matter what), but it’s not sending mail. You test DB mail again, and it’s working. What gives?
This is kind of a gimme, but a few weeks ago I configured a new maintenance job (NOT a Maintenance Plan 😉 ) on a new-ish non-production server that didn’t have any other jobs on it yet. When it wasn’t sending mail, I stood around for a lot longer than I’d like to admit before I figured out what was going on.
The kicker is that you have to enable the use of database mail within the SQL Server Agent–this isn’t on by default.
As with most things in SQL Server, there’s a couple ways to turn this on. First is the GUI. The Alert System page of the SQL Agent’s properties dialog is shown here, and you can see right on the top where the main “Enable” checkbox is, along with dropdowns for the DB Mail settings you want to use. Flip that on, pick your desired mail settings (probably only have one setup), restart the Agent service, and your agent jobs will start sending mail as-expected.
There’s also the T-SQL route, which is useful for adding this configuration to a general “initial” script (such as ours: https://github.com/DC-AC/SQL2016_Scripted_Install) so you don’t have to worry about this on new instances that you install/setup. It’s a quick SP call to enable mail:
EXEC msdb.dbo.sp_set_sqlagent_properties @databasemail_profile=N’Main Profile’
Assign the mail profile you want to use, and go. The UI by default and greyed out (at least on a few 2016 instances that I’ve checked recently) checks the “Save copies of the sent messages in the Sent Items Folder” option. This option can be driven with the email_save_in_sent_folder parameter on the proc. Set it to 1 to turn on that option. True story: I have no idea where that mail gets saved on a SQL Server; I assume it goes to the “Sent Items” folder in the mailbox the profile is configured to use, but I’ve never actually configured this with a mailbox that I have access to to see.
This T-SQL step assumes SQL Server on Windows. If you’re doing this on Linux…well, it’s different. I’m not going to reproduce that work here, because it may change since SQL 2017 is still in RC at this point. So, if you’re doing this on Linux, check out the official docs for that process.
Moral of the story here: Don’t be a dumbass like me; turn on DB Mail in the Agent!